There are many ways to Remove Background From Image In Photoshop. Here are five Photoshop techniques for removing backgrounds from photographs. As well as when to use each one for the best results. Let’s take a look at how Photoshop can help us remove backgrounds while keeping our subjects intact. A creative plugin that performs even better as a background eraser tool.

Now discuss 5 different ways to Remove Background From Image In Photoshop. These five Remove Background From Image In Photoshop technique is easy, unique, and workable.
1. Remove Background From Image In Photoshop by using AI (Artificial intelligence).
2. Remove Background From Image In Photoshop by using the Background Eraser tool.
3. Remove Background From Image In Photoshop by using Pen tool.
4. Remove Background From Image In Photoshop Magnetic Lasso Tool.
5. Remove Background From Image In Photoshop Quick Selection tool.
1.Remove Background From Image In Photoshop by using AI (Artificial intelligence):
It’s sometimes necessary to remove a photo’s original background and replace it with something else. Product photos and professional headshots. Frequently place their subjects in front of a solid color or white background. Which is simple enough in a photographic studio. Physically solid background on hand, you can delete the backdrop of an image in Photoshop. And replace it with a new one that better meets your needs.
After you’ve detected, selected, and eliminated an image’s backdrop. The double-check the edges to ensure everything is Tools enabled by Adobe Sensei. Such as the Refine Edge Brush tool. That can help you merge the subject with its new background more effectively.
Step 01: How Adobe Intelligence aids in the detection of subjects? Unlock the layer, go to the Properties panel, and click the Remove Background button under Quick Actions. This tool, which is powered by Adobe Sensei, will detect the subject and build a transparent background for it.

Step 02: With black and white brushes, tidy up the edges. Some small fragments of background can remain on the margins of a topic after the backdrop has been removed. Polish the mask with the Brush tool. Select the topic and use the white and black brushes to reveal and hide any undesired pixels.
Step 03: The Refine Edge Brush tool can be used to improve the edges of an object. The Refine Edge Brush is a tool designed specifically for fine-tuning edges. Simply dragging the brush over an edge will blend that surface into the background.
Step 04: Examine the subject and check the layers. Check the foreground, background, and subjects in your Layers panel to make sure they’re all to your taste.
2. Remove Background From Image In Photoshop by using the Background Eraser tool:
If you need more control over eliminating a backdrop in Photoshop. want Photoshop to do some of the heavy lifting for you, the Background Eraser tool is ideal. To have more control, you’ll have to put in some effort and sacrifice some time. Using the Background Eraser tool, depending on your photo could be quite useful and time-saving. Or it could get you closer to your intended result with some effort. Working with photographs with a lot of contrast. Albeit it takes a lot of time and effort to get a nice result.
Step 01: Right-click your Background layer in Photoshop and select Duplicate Layer from the menu. Name your layer (call it whatever you like) and click OK in the dialog box that appears. Toggle off the original layer by clicking the eye symbol to the left of it.
Step 02: From the toolbox on the left, click the Background Eraser tool. This tool might be buried beneath the Eraser. To access more possibilities, click and hold the Eraser tool, then pick the Background Eraser tool.
Step 03:To access the brush panel, click the brush icon in the tool options bar at the top of the screen.
Increase the hardness till it’s near to or equal to 100 percent.
You can choose any size that you think is appropriate for the image you’re working with. I’m going to start with 50px in this scenario.
Check out this Adobe lesson for additional information on the Background Eraser tool.
You can change the size of the brush as we go by using the square brackets ([and]) to decrease and increase its size.

Step 04: Set the Sampling to Continuous in the tool options bar at the top. After the brush size selection, it’s the first of three icons. Set the Limits to Find Edges and the Tolerance to anywhere between 20 and 25 percent.
It’s important to remember that the lower the tolerance, the fewer color differences it will detect. In contrast, the greater the tolerance, the more colors the tool will choose.
Step 05: By clicking and holding while moving the brush, begin erasing the backdrop around your subject with the Background Eraser tool. The goal here is to keep the tool’s crosshairs from contacting your target. If you need to see more details, you can zoom in on the image.
I recommend using the brush in short strokes (remembering to let go of the mouse every now and then) so that you can always Undo if the brush goes too far.
You may need to modify the size of your brush as you progress through the more challenging sections. You can do this by going back to the tools option bar at the top, or by using [and] to modify the size of your brush down and up.
If resizing the brush doesn’t work and it’s deleting your subject, undo your operation and alter the Sampling to Once (the middle icon in the set of three), Limits to Discontiguous, and Tolerance to roughly 10% in the tool settings bar at the top. This instructs the brush to solely utilize the color currently beneath the crosshairs and not to resample as you proceed.
Depending on your image, this method might be rapid or tedious, but it produces wonderful results because you have control over what is and isn’t the subject. If this doesn’t work, the other strategies listed above may be able to assist you to move closer to your goal.
Check out this Adobe lesson for additional information on the Background Eraser tool.
3. Remove Background From Image In Photoshop by using Pen tool:
When the subject and backdrop aren’t highly contrasted, or when other tools, such as the Quick Action or Background Eraser, aren’t providing the intended results. Out of all the strategies discussed above, it gives you the most control.
The Pen tool in Photoshop is one of the most tried and proven methods for removing backgrounds from photographs, and it allows you the most control. It is the most time-consuming and needs patience because it allows you the greatest control.
Step 01: Right-click your Background layer in Photoshop and select Duplicate Layer from the menu. Name your layer (anything you choose) in the dialog box that appears, and then click OK. Switch off the primary layer by clicking the eye icon to the left of it.
Step 02: From the toolbox on the left, select the Pen tool (above the Text tool). To begin, zoom in on a certain part of your photograph. Begin by clicking near the edge of your topic (or a good starting location) to begin the first anchor. Then work your way around your subject, adding more anchors as you go to begin detailing your subject.
If you need to build a curved line, click-hold-drag to create one, then alter the curvature with the mouse as needed.
Use the Direct Selection tool (hidden under the Path Selection tool) in the toolbox to fine-tune an anchor point or direct lines.
Go to File > Undo or use your keyboard shortcut (Command + Z for macOS, Control + Z for Windows) to undo an anchor.
Read this Adobe tutorial for further information on the Pen tool and working with paths in Photoshop.

Step 03: When you’re done, make sure you meet up with your first point to complete the path. You’ll want to save the path once you’ve finished it and are satisfied with the outcome. Open the Paths panel by going to Window > Paths (it should appear on the right-hand side by default). Choose New Path from the right-hand three-bar menu, then give your path a name. The Paths panel now shows your saved path.
Step 04: Then, in the Paths panel, right-click your new path and choose Make Selection, then OK (leave all defaults for now). The marching ants will outline your path as a result of this.
Step 05: We’ll want to modify the selection to everything except the subject because we don’t want to erase what’s already there. Select Inverse from the drop-down menu. The marching ants have now encircled the entire image as well as the topic, thus picking the background.
Step 06: Press Delete to remove the backdrop. Instead of your previous background, you should now see a white/gray checkered background.
You could discover, like with the other methods given, that this doesn’t always work. Using the Pen tool in conjunction with other techniques will help you get closer to your intended result.
4. Remove Background From Image In Photoshop Magnetic Lasso Tool:
You want to save time by having Photoshop detect the path for you because the topic is largely in high contrast from the background and has intricate edges.
If the Pen tool is too time-consuming, or you don’t want to spend the time drawing out your topic, the Magnetic Lasso tool may be a fantastic starting point for swiftly getting you where you need to go so you can focus on the details.
Step 01: Right-click your Background layer in Photoshop and select Duplicate Layer from the menu. Name your layer (anything you choose) in the dialog box that appears, and then click OK. Toggle off the original layer by clicking the eye icon to the left of it.
Step 02: From the toolbox on the left, select the Magic Lasso tool. With the tool, begin drawing along the edge of your topic. As you move your cursor, you’ll notice that it begins to draw the path for you. Patience is essential here, as you’ll want to proceed slowly, steadily, and deliberately.
Step 03: After you’ve begun the tool, you’ll need to complete a full circle around your subject and reconnect to your beginning position. Click the starting point once you’ve made it back to the beginning. The selection will then transform into marching ants all around you.
Step 04: By navigating to Pick > Save Selection and giving it a name, you can save your selection.
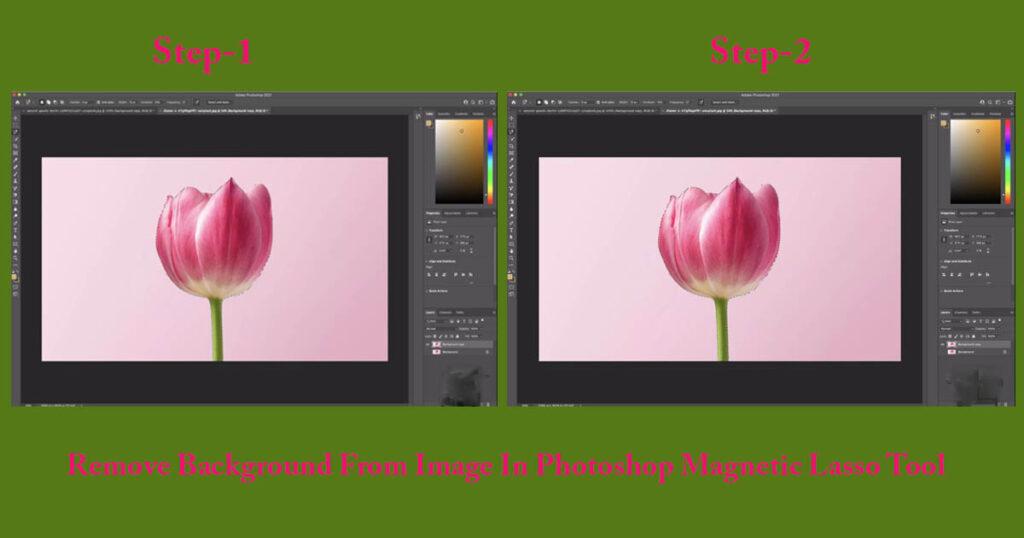
Step 05: Select > Inverse to invert the moving ants and eliminate the background (they should now be running around the edge of the image and your subject). Delete the file. Instead of your previous background, you should now see a white/grey chequered background.
If you need to make changes to your choices, you can go back and rerun a few steps to achieve better results, or you can utilize a mix of the other approaches outlined in this article to get closer to your goal.
5. Remove Background From Image In Photoshop Quick Selection tool:
When the topic is slightly contrasted and/or the image contains “wispy” or intricate features, or when you need decent accuracy and the capacity to refine quickly.
The Quick Selection tool is probably my favorite option because it allows for faster subject selection and customization. Because it detects color changes to identify where the selection should be, it may be used on a far wider range of photographs than the other methods discussed here.
Step 01: Right-click your Background layer in Photoshop and select Duplicate Layer from the menu. Name your layer (anything you choose) in the dialog box that appears, and then click OK. Toggle off the original layer by clicking the eye icon to the left of it.
Step 02: From the toolbox on the left, select the Quick Selection tool (may be hidden under the Object Selection tool).
Step 03: Begin painting your subject with the tool. While you’re painting, the marching ants will appear. To change the size of your tool, use the [or] keys to reduce or raise the size.
Step 04: If you accidentally paint outside of the subject, hold down the Option (macOS) or Alt (Windows) keys until the center of the tool changes from a + to a – symbol, indicating that it will now subtract from the selection. While holding the Option/Alt key, paint on the part of the selection you want to erase.
Step 05: Once you’ve got everything selected the way you want it, go to Select > Save Selection and name it. This is in case you need to return and make changes.
Step 06: Select > Inverse to invert the moving ants and eliminate the background (they should now be running around the edge of the image and your subject). Delete the file.
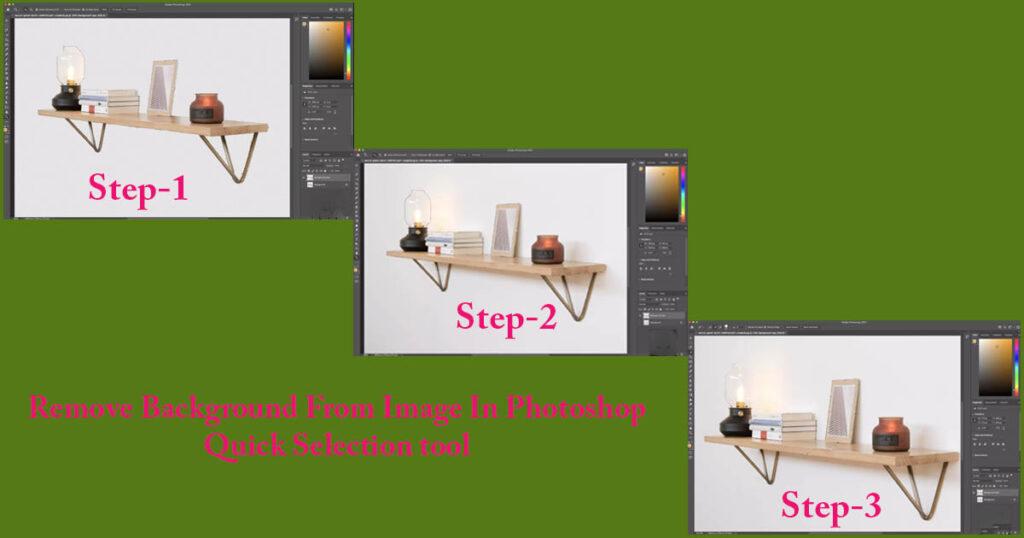
If you realize you’ve missed an area or need to make some changes, you can go back a few steps and make the changes, then resave your pick and try again.
It’s Never Been Easier to Remove Background From An Image In Photoshop
Learning how to remove an image’s backdrop in Photoshop opens the door to a world of new creative possibilities, including collage, collateral design, greeting cards, and other bespoke goods for family and friends.
The process of deleting backgrounds might be simple or complicated. Our course will teach you how to combine speed and precision to generate the graphics you want.
It’s never been easier to remove a backdrop from an image than with these Photoshop techniques. Whether you need a quick and easy technique to remove a subject from a photo or a means to replace the background with a more detailed image, the methods listed above will help you get there much faster and with better results.
Knowing which method to use and when to use it can not only speed up your workflow but will also result in a much better final image.
Finally, if you need to save your image without the background for any reason, remember to save it as a transparent PNG so that you may use it in other apps and keep your new background-free image.
Why is Clipping Boss best to Remove Background From Image In Photoshop?
Clipping Boss is a professional Remove Background From Image In Photoshop service for e-commerce product images that are dependable, high-quality, and simple.
Our Product Specialists are the most skilled in the industry. They aren’t just Photoshop experts, either! Our experts in the field have the knowledge and experience to help you take your product photographs to the next level.
Support for product and photo modification is available via email or phone 24 hours a day, 7 days a week.


0 Comments